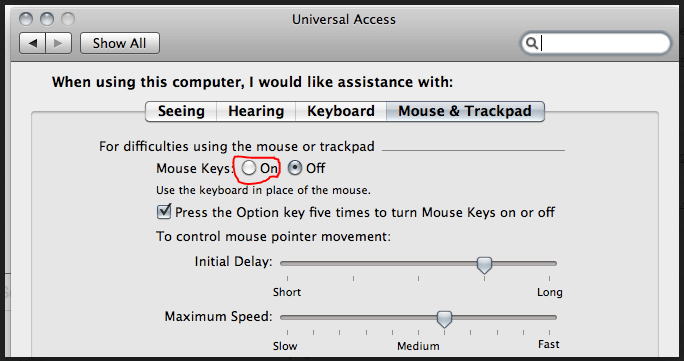Today we want to click on the “More Gestures” tab, then uncheck the box next to “Swipe between pages” to disable the aforementioned feature. There are quite a few ways to use and change the Trackpad’s behavior, and we provide a nice overview of them here. You can even use Trackpad gestures in the Finder’s preview pane.
To turn this off or change how this feature behaves, first open the System Preferences, then click on “Trackpad”. The same is true for other browser such as Chrome and Firefox. Here on Safari, we can go back and forward with just a swipe of two fingers on the trackpad. However, if you’ve simply no time or patience for this, then the feature can be turned off in just a few clicks. I've slid my trackball aside and turned off my Magic Mouse to give the TrackPad a go.
Swiping to go back and forward does take some getting used to, and you need to be aware that this feature exists, or you’re likely to quickly become frustrated. I like the change Apple made to the trackpads with the MacBook Pros - single glass pad - and the Magic Track Pad is very familiar. For others, it happens accidentally more often than it happens on purpose, which can be annoying. As a result, best will be to turn the trackpad off on. It may even cause problems for you with accidental touches on the trackpad while you type, use certain applications or play games on your Macbook.
If you use a Mac laptop to surf, you’ve probably noticed that lightly swiping two fingers left or right on the trackpad causes your web browser to go forward and back a page. Why Disable Macbook Trackpad Your Macbook’s trackpad may be useless to you while you are you using a mouse or an external/wireless trackpad.